Should I Upload a Video to Youtube on My Phone
YouTube has an amazing 1.3 billion users, with 5 billion clips watched every day. This should come every bit no surprise – every single one of us has the power to upload videos. Whether these are vlogs, tutorials, music videos, video game footage, independent movies or simply highlights of dainty days out, they can all be uploaded in just a few minutes.
Hither's what you need to know.
Three Ways to Upload: Browser, App or Console
Currently, after y'all've fabricated your YouTube video, at that place are three ways to upload videos to YouTube.
- The traditional method of uploading an edited, or webcam video via your browser.
- You tin also use the more than flexible, mobile pick of uploading pre-recorded, edited, or straight-to-webcam video via the YouTube mobile app.
- Finally, if you lot employ a PlayStation 4 or Xbox 1 panel (and sure games on the Wii U), you're able to upload game footage directly to YouTube.
With three means to share your videos on YouTube, it should come every bit no surprise that 300 hours of video is uploaded every unmarried second. Over the years, the process for uploading your videos has developed, introducing new features and a streamlined process equally time goes on.
Let's get started!
1. Upload a YouTube Video from Your Computer
Saturday in front end of your figurer? The simplest pick is to visit www.youtube.com and click the Upload button, which you'll find in the top-correct corner.
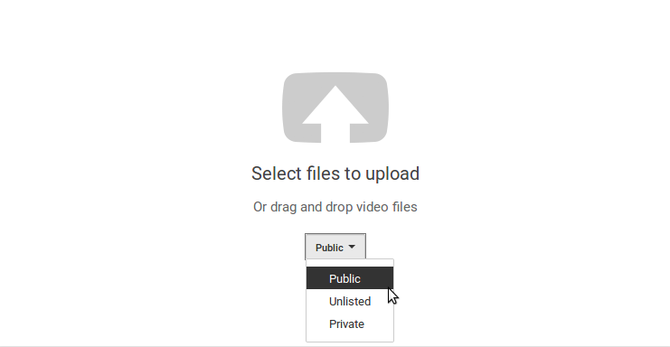
In the post-obit screen, click the arrow to upload a video file from your computer; you can also elevate the video into the browser window. Y'all should too prepare your initial video privacy at this stage: Public, Unlisted, or Individual.
It's that simple.
(In this screen, you'll likewise come across an pick in the top of the right column to Import Videos. If y'all use Google Photos, any video clips synced to your Google Drive storage can be easily imported here, potentially saving time.)
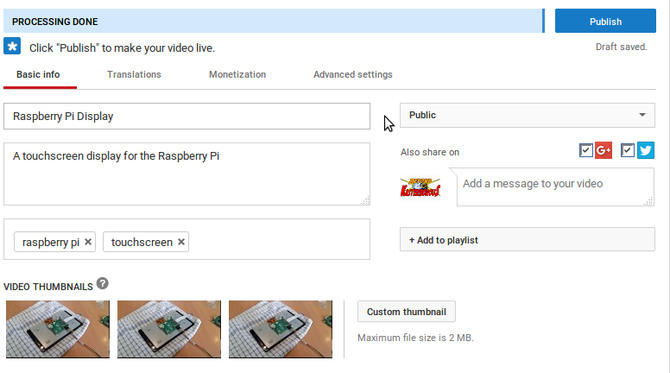
As the video uploads, you'll exist taken to the Basic info screen. Here, add a championship for the video, a description, and whatsoever relevant tags. Tags are useful for helping people to notice your video on YouTube and Google, so make sure these are relevant. Similarly, ensure your title includes terms people might be searching for.
Every bit an example, if it's a time lapse video, include "fourth dimension lapse" in the championship.
Yous'll besides spot check boxes for Google+ and Twitter. Utilise these to assign permission to YouTube to update these feeds whenever you upload a video. This volition aid with finding viewers! Finally, in this screen, bank check the thumbnail options. Y'all can substitute the thumbnail for an uploaded prototype subsequently. For now, simply choose the best i on offering.
Check Advanced Settings and Publish
The next step is to motility to the Translations screen. Here, click Select language to choose appropriate tongue, and if you want translations to be on offer, add together some languages to translate to on the right. The results won't be perfect, only they'll exist good plenty; should you desire a professional translation, this can be bought via the link at the bottom.
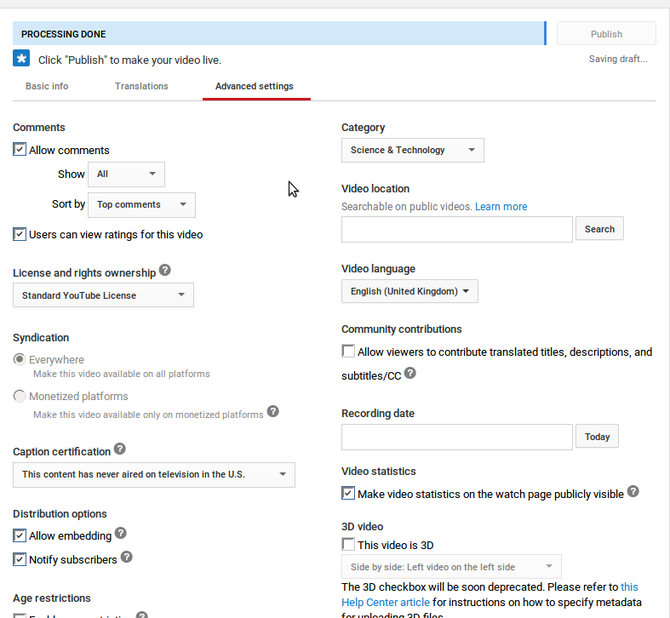
After this, head to Avant-garde settings, and fix your preferences for the video, for things like Comments, the video Category, and Historic period Restrictions, and so on. When you're done, click Publish to brand the video live on YouTube!
You'll then run into options to Share, Embed or Email the video. Use these every bit you meet fit, and then sit back and relax. Your video has been uploaded!
At this stage, y'all tin can either go and watch the video, make some tweaks via the Return to editing button, or become to the Video Managing director to get an overview of videos on your account (see below). You can besides click +Add more videos if you lot have more than to do.
And if you want to encounter which sites take embedded your YouTube videos, check out this guide:
2. Create and Upload a YouTube Video via Your Smartphone
Using an Android smartphone or iPhone, you can hands upload videos to YouTube direct from the app.
All yous need to do is tap the video camera icon to get started. You'll instantly be taken to a view of all videos on your device, so tap the one you want to upload. In the adjacent screen, you'll observe ii key features.
- The editing tools at the peak. We'll come back to those.
- Title and description fields, which y'all'll spot by scrolling down. The Privacy settings can too be found here.
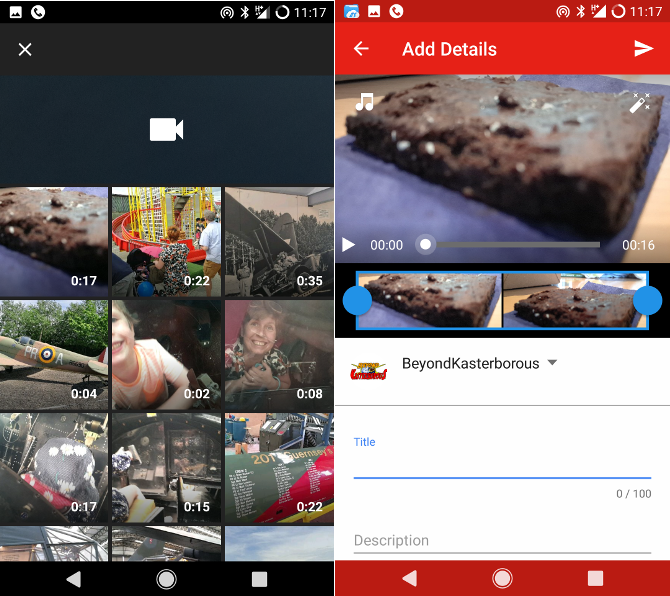
Now, those editing tools. Have you spotted the video timeline, highlighted in blue? You can use this to crop the video down to a specific clip that you wish to share. Simply drag the placeholders to the outset and end points.
In the meridian left, you lot'll come across the choice to add music. You have a choice between sound provided by Google, or tunes saved on your device. Tunes can exist previewed with the play push button before you tap + to add your choice.
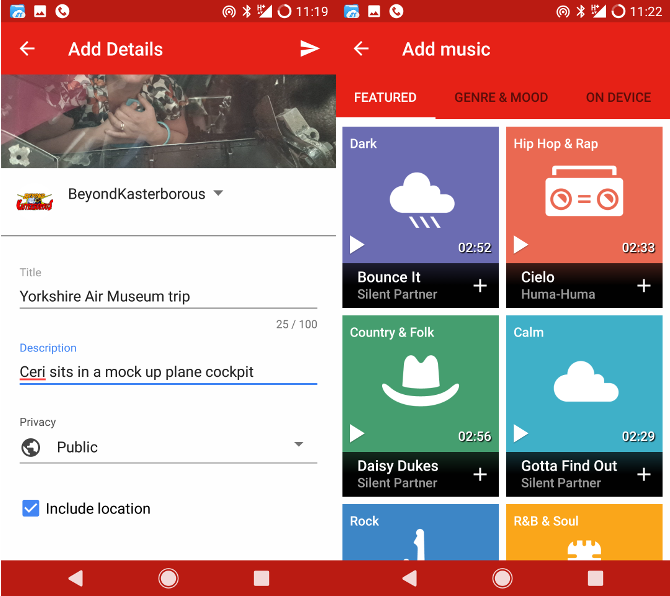
Meanwhile, in the peak right, y'all'll find the filters button. Several unusual choices are on offer. Select the 1 you desire, then click play to preview your view with the filter applied.
Once you lot're happy with these choices, click the arrow in the farthermost top-correct of the app window. The video will upload. It's that elementary.
Y'all Tin Utilise Your Tablet, Too!
It's worth mentioning that an iPad or Android tablet can also be used to upload videos to YouTube. If you take editing tools on your device to produce a video, these will come in handy, as might the device'southward built-in camera.
Uploading through the app is almost identical to the smartphone experience, and so everything you've just read should apply.
Making Changes via the Video Manager
Once uploaded, your video is set up to view. In fact, it is advisable that you have a good look at what is happening with it. Occasionally, problems can occur with YouTube videos afterwards upload. Rather than go out your viewers with nothing to watch, take the fourth dimension to review it.
Need to make changes? Use the Video Manager, which is bachelor in the desktop browser view of YouTube. Six sections are available hither.
- Info & Settings – this is the master screen that y'all add together the title and description to. Any changes y'all need to make to existing details should be made hither
- Enhancements – visual bug, and tonal balancing edits tin can exist fabricated hither. Changes fabricated here tin can be reviewed in real-fourth dimension, enabling the quick-fixes, filters, and blurring effects to be checked before updating the video.
- Audio – need to add music to your video? You have access to Google'south 150,000+ runway library via this screen, and this can be mixed with existing audio, or replace it completely. You lot can salve the change to your existing video, or Save as new video.
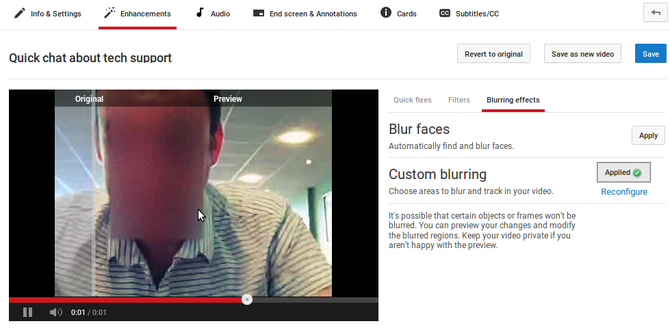
- End Screen – with this tab, you lot can create letters to announced on screen, and add a new video for the links to the finish of your video.
- Cards – similar to the finish screen, you can use this to link to other videos. The carte will announced equally a link across the top of the screen and can exist placed anywhere in your video.
- Subtitles/CC - if you lot want your video to be enjoyed by those who are hard of hearing, or who have the sound switched off, simply select a linguistic communication on this screen. Google technology will allow captions to exist created.
Information technology truly is a tool to manage your videos! To open the Video Director, click your profile prototype in the height-right corner of the YouTube browser window, and click Creator Studio. You'll find Video Manager listed on the left.
Want to show off your progress in your favorite video games? YouTube uploads are possible for PlayStation 4 and Xbox Ane gamers! PC gamers can as well upload direct to YouTube, merely this typically depends on the game, so check if this choice is supported.
If yous own a Sony PlayStation four and want to upload height gaming moments to YouTube, this video should help:
Meanwhile, Xbox One users should follow these instructions.
In short, these consoles volition record game footage without the employ of capture cards. As long as you have your console connected to the internet (and who doesn't?) you lot'll be able to upload to YouTube.
Upload Slideshows, Music, or Fifty-fifty Podcasts
YouTube doesn't only back up videos. Yous can also upload your slideshows, or fifty-fifty music or podcasts. Creating a slideshow on YouTube gives you some useful tools to produce a polished consequence.
If you desire to create a slideshow, click the same Upload button as y'all would when creating a video. This time, await in the correct-mitt column. Here, y'all'll find two options to Create Videos – the first with a Photo Slideshow. Click Create to get started.
Yous'll have the choice to either select from already-uploaded photos, scan Photo Albums, or upload new images from your computer. Again, yous tin can drag images into the browser window to upload them.
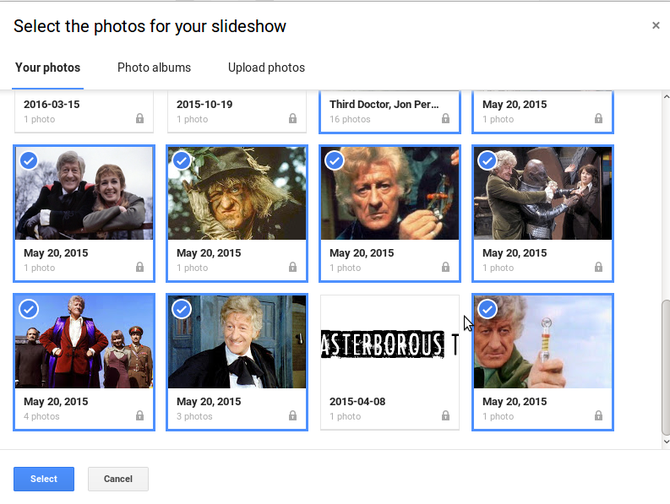
Click Select to go along, and then review the selection. Here, y'all can delete images, or left-click and drag to rearrange them. You tin also click the button in the peak-correct to Add together more photos. When you're happy, hit Next to see a preview of the slideshow. Along the bottom of the video window, you'll see options to modify the Slide duration (anything from 1 to 10 seconds, or Fit to Music), the Slide consequence (None or Pan & Z oom) and the Transition. Currently, 14 transitions are available, from Star Wars-style wipes to unproblematic (but effective) crossfades.
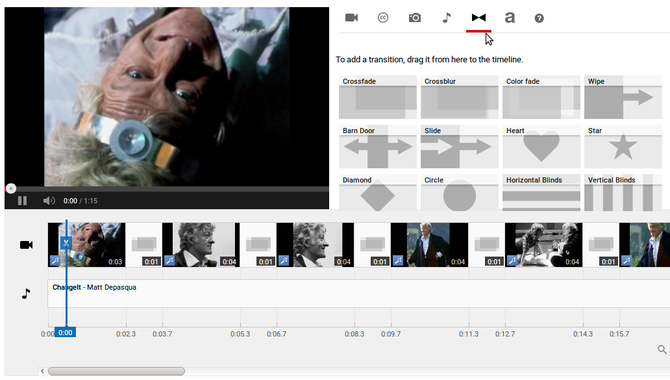
On the right, select your preferred sound. You tin also select No audio. And if you lot desire more command over the cosmos, yous can click the Avant-garde button. This will brandish the full video editor, which we'll walk you through in more detail beneath. Annotation that your own audio can exist uploaded through this screen, simply by dragging information technology to the timeline.
Other Slideshow Upload Options
If y'all want to upload original music without going to the trouble of creating a video, you lot have 3 options. I is to use the slideshow tool, as outlined above. Another is to employ an online service, such every bit clipconverter.cc. The third selection open up to you is to utilize a tertiary party video editor to add the audio to some photos, then upload the exported file to YouTube.
It's a similar situation for podcasts -- nosotros've previously looked at how to upload podcasts to YouTube.
Edit Your Video Online in YouTube
While you lot might prefer to use your ain editing software, YouTube has a very skilful online editor, suitable for adding videos, stills, transitions and even music and titles.
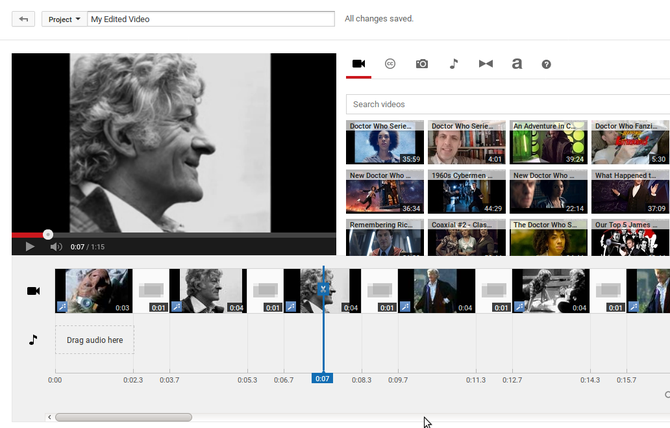
To admission this, hit the Upload button in the master YouTube window, and look for the Edit push in the lower-right cavalcade, under Video editor.
Video clips – that must have been previously uploaded or imported – can be dragged to the timeline, and cut and trimmed as necessary. Transitions tin be added, dragged and dropped between clips. Video can also be fixed, with stabilization and wearisome-motion tools among the useful solutions. Filters and captions tin can besides exist easily added.
One time you're washed here, simply click Create video to brainstorm the procedure of adding the usual title and description.
The Future of Television -- in Your Hands!
Everyone has the tools and power to upload to YouTube. Any blazon of program y'all tin imagine can exist produced and uploaded to your channel. And all you need is a smartphone, PC, or games console.
Information technology's even possible to live stream with YouTube (although Facebook is a good alternative hither), using your smartphone or PC with YouTube'due south Alive Streaming option. This is suitable for events, or simply long chats. You might also similar to stream a group chat over Google Hangouts via YouTube.
Looking for some cool channels to watch? Check out these YouTube channel for tech geeks.
Prototype Credit: Rawpixel.com via Shutterstock.com
Nigh The Author
jimenezanchoughboad1955.blogspot.com
Source: https://www.makeuseof.com/tag/everything-you-need-to-know-about-uploading-videos-to-youtube/

0 Response to "Should I Upload a Video to Youtube on My Phone"
Post a Comment